Standard Data Copy Manual
Data Copy Manual
- 3. Saving controller data into PC
-
Example: Receives “D Data” from the controller and saves it into the PC as the file name“speed.ddt”.
(1) Click [Transceive] on the menu.
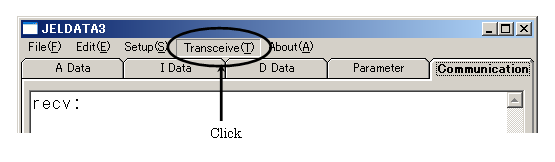
(2) The [Transceive] dialog box appears. Confirm the controller body number.
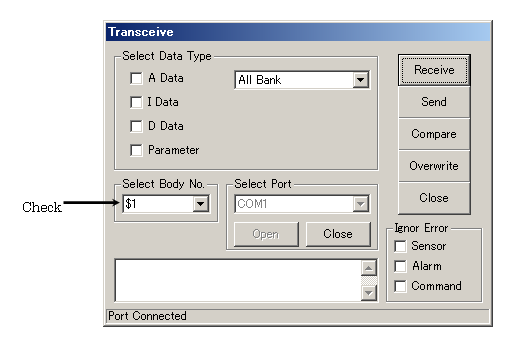
(3) Select “D Data” from [Select Data Type].File type Extension “A Data” file (point data) adt “I Data” file (compound command) idt “D Data” file (speed data) ddt Parameter file pdt
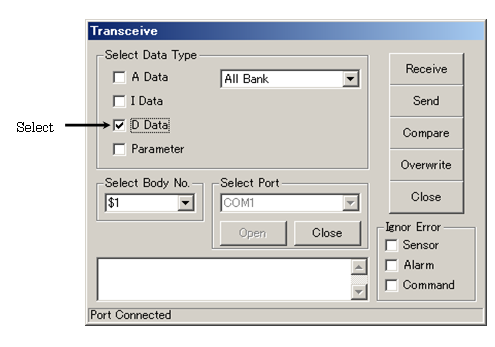
(4) Click the [Send] button to send the data.
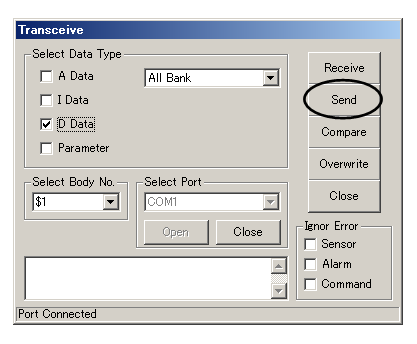
(5) Click the [Yes] button on the Confirmation dialog box to start sending the data.
*It varies depending on the JELDATA3 ver.
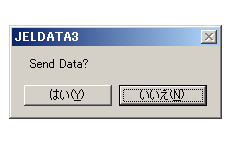
(6) While sending the data, the progress is shown on the status bar.
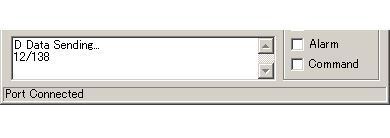
(7) When the data sending is completed, click the [OK] button on the message.
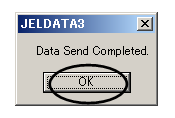
*When communication is not available or error messages appear from the controller, please refer to the "Error Messages".
(8) Click the [D Data] tab in the main window to display the data. Use the scroll bar or the arrow key to check the data.
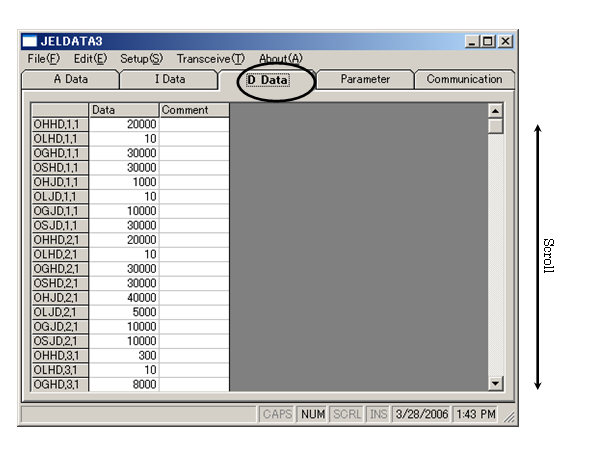
(9) Select [File] - [Save As] from the menu in order to save the received data.

(10) Select [D Data] and click the [Decide] button on the [Select File] dialog box.
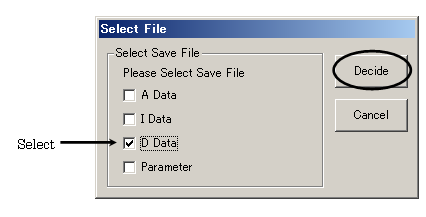
(11) The [Save File As] dialog box appears. Designate the location to save in and input the file name as “speed”. (The extension “.ddt” will be automatically added.)
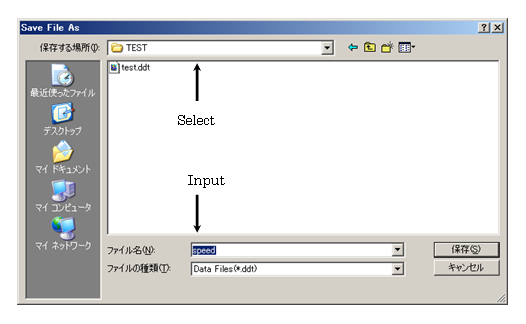
(12) Click the [Save] button to save it into the file.
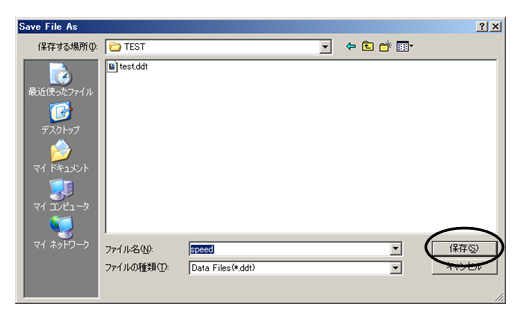
[an error occurred while processing this directive]